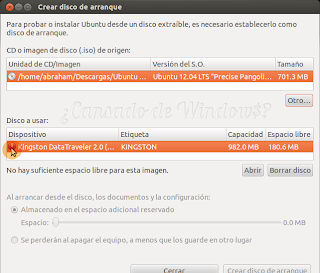Cuando nos descargamos Ubuntu no viene con los formatos de audio y video usuales, como son el mp3 y el .avi correspondientemente. Si eres de los que no les gusta estar descargando esto formatos de audio o de los que no les gusta el reproductor que viene predeterminado en Ubuntu 12.04 (Rythmbox), entonces te gustará este software llamado VLC.
Es el mejor reproductor de Audio y Video libre y gratuito que he visto en mi vida (sin mentir). El volumen se le puede subir hasta un 200% tiene capacidad para tomar capturas a una parte o fotograma de un video. Es fácil de usar y fácil de instalar.
Algunas imágenes para quienes no han visto el programa:
Es el mejor reproductor de Audio y Video libre y gratuito que he visto en mi vida (sin mentir). El volumen se le puede subir hasta un 200% tiene capacidad para tomar capturas a una parte o fotograma de un video. Es fácil de usar y fácil de instalar.
Instalación
Para instalarlo solamente vete al centro de software de Ubuntu y busca con la palabra VLC:
Si son de los que les gusta usar la terminal, solamente abran una terminal y escriban lo siguiente:
sudo apt-get install vlc¡Y listo, ya tenemos nuestro VLC!
Algunas imágenes para quienes no han visto el programa: