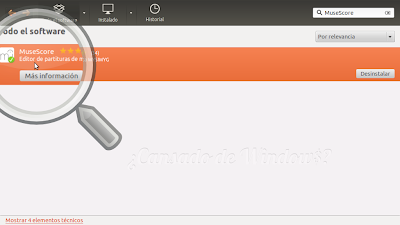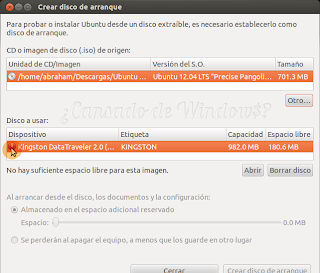Disculpo mi ausencia por todos estos meses, es que he tenido algunos problemas "computacionales", pero ya estoy aquí.
Si usan Ubuntu, no tienen photo-shop y no les gusta Gimp; no son aficionados a hacer excelentes imágenes, quieren algo profesional pero no tanto... ¡Pues aquí está su solución!
Pixlr es un software-programa online, es decir, que no se tiene que descargar en una computadora, lo que hace que sea funcional en todos los sistemas operativos que puedan usar internet y que soporten Flash.
Este portal web tiene 3 opciones:
Lo que primero hacemos es irnos a su página principal:
Como pueden observar, tenemos, a la derecha una barra llamada "tools" o herramientas en español. Es la barra o sección más importante de este programa, ya que en esta sección tenemos todas nuestras herramientas para editar.
Si se fijan este portal es muy parecido a programas como Photo-Shop o Gimp... Si los han usado, entonces este se lo encontraran muy fácil.
También podemos observar el "Navigator" o navegador, en el que podemos ubicarnos en la imagen con la cual estamos trabajando y hacer zoom.
También podemos ver la sección de "Layers" o capas en español, en el que podemos superponer varias imágenes (llamadas capas) en nuestra imagen a editar.
Y por último el historial: en esta sección podemos ver las herramientas y acciones que hemos usado en todo el tiempo que hemos ido editando nuestra imagen.
Si usan Ubuntu, no tienen photo-shop y no les gusta Gimp; no son aficionados a hacer excelentes imágenes, quieren algo profesional pero no tanto... ¡Pues aquí está su solución!
¿Qué es Pixlr?
Pixlr es un software-programa online, es decir, que no se tiene que descargar en una computadora, lo que hace que sea funcional en todos los sistemas operativos que puedan usar internet y que soporten Flash.
Uso Pixlr para hacer las imágenes que están en el slider al inicio del blog.
Este portal web tiene 3 opciones:
- Open Pixlr editor (advanced)
- Open Pixlr express (efficient)
- Open Pixlr-o-matic (playful)
¿Cómo acceder al "Advanced"?
Lo que primero hacemos es irnos a su página principal:
Y luego damos clic en el segundo enlace (de arriba para abajo) que aparece en la página, que dice: Open Pixlr editor (advanced):
Cuando damos clic en el enlace nos aparece una página como esta:
En este caso vamos a dar con la 2da opción: Abrir desde archivo. Cuando elegimos el archivo (imagen) que queremos editar, nos aparece lo siguiente:
Si se fijan este portal es muy parecido a programas como Photo-Shop o Gimp... Si los han usado, entonces este se lo encontraran muy fácil.
También podemos observar el "Navigator" o navegador, en el que podemos ubicarnos en la imagen con la cual estamos trabajando y hacer zoom.
También podemos ver la sección de "Layers" o capas en español, en el que podemos superponer varias imágenes (llamadas capas) en nuestra imagen a editar.
Y por último el historial: en esta sección podemos ver las herramientas y acciones que hemos usado en todo el tiempo que hemos ido editando nuestra imagen.
En la próxima entrada hablaremos a fondo acerca sobre este excelente programa de edición de imágenes.